Instructions for Canon PIXMA TS9120 printer setup. You can choose either the Easy Wireless Connect or the manual method. Begin by powering on the printer.
The Full Canon PIXMA TS9120 Printer Setup to Follow
The Canon PIXMA TS9120 is a great family printer. It has high photo-printing qualities and a flatbed scanner for saving fragile documents. If you've purchased this printing machine, it's important to know how to set it up correctly. Without a proper setup, you cannot reap its benefits. You can either choose the Easy Wireless Connect or the manual method for theCanon PIXMA TS9120 printer setup.In this article, you will find the full process for the same. Using it, you will be able to set up this high-performing printer effortlessly. It'll enable you to print and scan wirelessly.
Setup Canon PIXMA TS9120 Wirelessly on a Windows PC
You can use the Easy Wireless Connect method to set up this Canon Pixma printer on Windows. Here is the two-step setup process which you need to follow.
Begin Easy Wireless Connect
Start by switching on your Canon printer. You will see a lamp being lit when the printer is turned on. It's also a good idea to cancel or end any previous processes that your printer may be carrying out.
●If you see the icon of home on the screen's left portion, click on it.
●But if you see an error screen, click 'OK.'
●Then tap the home button again.
●Now click the wireless symbol and the ones beside it.
●Choose 'LAN Settings.'
●After that, click 'Wireless LAN.'
●Now, click 'Wireless LAN Setup.'
●Choose the 'Easy Wireless Connect' option and click 'Yes.'
●Now you'll see a screen that has 'Follow the instructions…' written on it.
●Go to the 'Setup application' screen and continue with the setup process.
Steps to run the setup file
You can now download and run the printer setup file. Here are the points to follow.
●Choose 'Start Setup.'
●Select a region and hit 'Next.'
●Press 'Yes' after reading the license agreement.
●You can agree or not agree to the survey.
●Choose 'Next' after that.
●Tap 'Yes' on the connection method.
●If you notice the Select Wireless Router screen appearing, choose a wireless router to link to the printer.
●Input the network key and hit 'Next.'
●The setting up screen will appear.
●Tap 'Next' to complete the network connection.
●That's it, the setup is complete.
Setup Canon PIXMA TS9120 Wirelessly with Manual Connection
You can connect your PIXMA TS9120 to a wireless network by inputting the network passphrase manually. Use these setup instructions to connect it.
●Tap the 'Home' symbol.
●After that, tap the symbols.
●Next, click 'LAN Settings.'
●After that, click 'WirelessLAN.'
●Now, find and tap the 'Wireless LAN Setup.'
●It is below the 'Wireless LAN' section.
●Now, you can click 'Manual Connect.'
●It is there below the 'Wireless LAN Setup' section.
●After doing so, click on your wireless router.
●But if the screen says that your router cannot be detected, check if you have turned it on.
●Try to turn it off before turning it on.
●You will find a screen saying, 'Connected to the wireless router.'
●It means that your network doesn't demand the password.
●Tap 'OK' and then click on the 'Home' button. It is there on the left part of the screen.
●When the connection is made, you will see its symbol coming at the bottom-left area of your screen.
●That's it, the network connection setup of your Canon PIXMA TS9120 is complete.
Final Thoughts
It's essential to know the Canon PIXMA TS9120 printer setup so you can use it as intended for you. Use the instructions provided in this article to connect your printer and start printing uninterruptedly. If you need further assistance, talk to a printer technical support expert.



 Photo by
Photo by  Photo by
Photo by 

 Photo by
Photo by  person holding black smartphone on white textile
Photo by
person holding black smartphone on white textile
Photo by  StableDiffusion
StableDiffusion
 Photo by
Photo by  Photo by
Photo by 
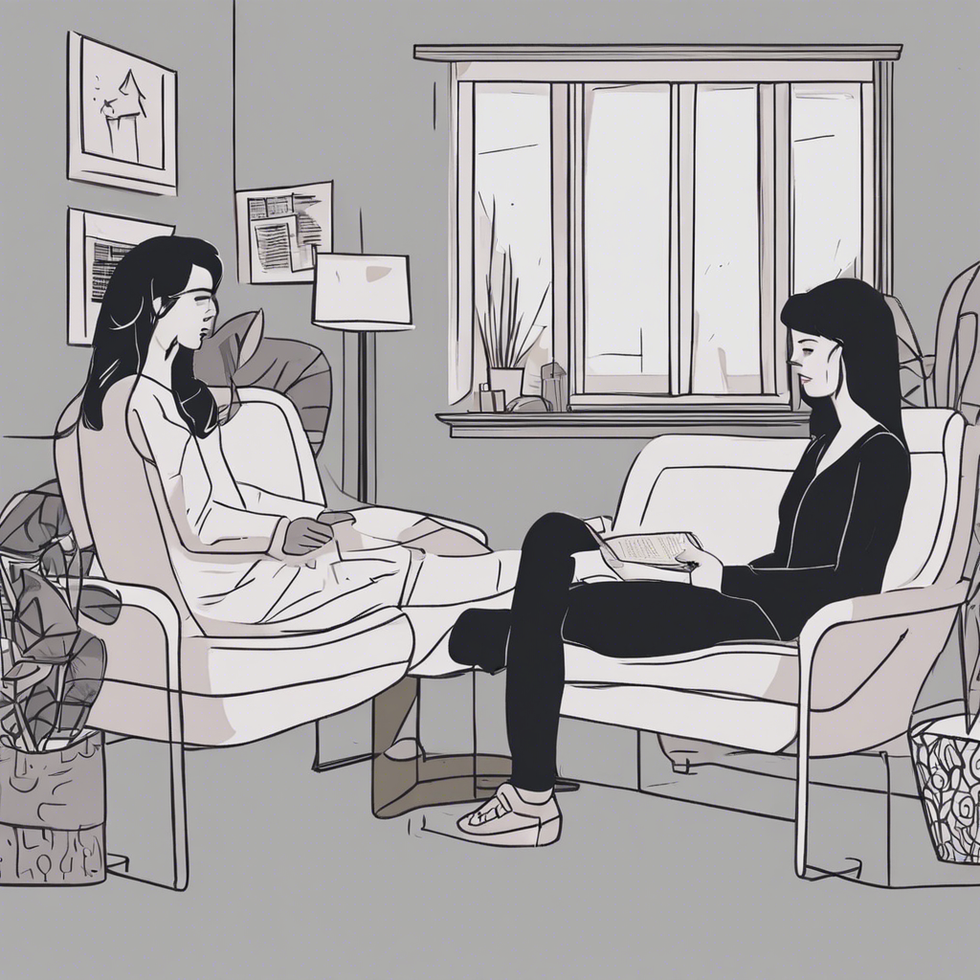 roommate as a therapist
StableDiffusion
roommate as a therapist
StableDiffusion
 woman in white shirt eating pizza
Photo by
woman in white shirt eating pizza
Photo by  person holding remote pointing at TV
Photo by
person holding remote pointing at TV
Photo by  person holding assorted clothes in wooden hanger
Photo by
person holding assorted clothes in wooden hanger
Photo by  a couple of
a couple of  friends cleaning apartment
StableDiffusion
friends cleaning apartment
StableDiffusion
 man driving car during golden hour
Photo by
man driving car during golden hour
Photo by  bacon strips and melted cheese topped fries on oval white and blue platter with gray stainless steel forks
Photo by
bacon strips and melted cheese topped fries on oval white and blue platter with gray stainless steel forks
Photo by  selective focus photography of eyeshadow palette
Photo by
selective focus photography of eyeshadow palette
Photo by  brown wooden framed white padded chair in between green indoor leaf plants inside bedroom
Photo by
brown wooden framed white padded chair in between green indoor leaf plants inside bedroom
Photo by  women forming
women forming  taking
taking  man in red polo shirt pouring wine on clear wine glass
Photo by
man in red polo shirt pouring wine on clear wine glass
Photo by  woman in black jacket standing on road during daytime
Photo by
woman in black jacket standing on road during daytime
Photo by 
 StableDiffusion
StableDiffusion
 StableDiffusion
StableDiffusion
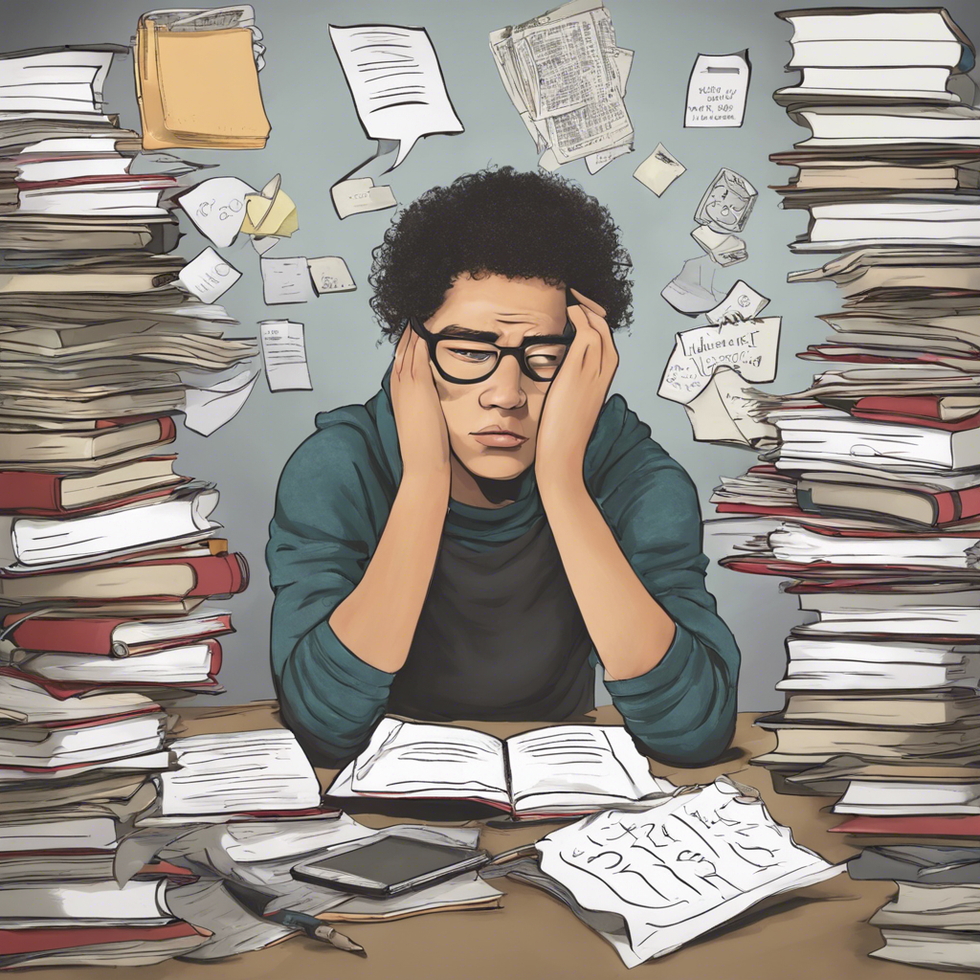 student thinking i shouldnt have procrastinated all semester
StableDiffusion
student thinking i shouldnt have procrastinated all semester
StableDiffusion
 Photo by
Photo by  Photo by
Photo by  Photo by
Photo by  StableDiffusion
StableDiffusion
 StableDiffusion
StableDiffusion
 Photo by
Photo by  Photo by
Photo by 








