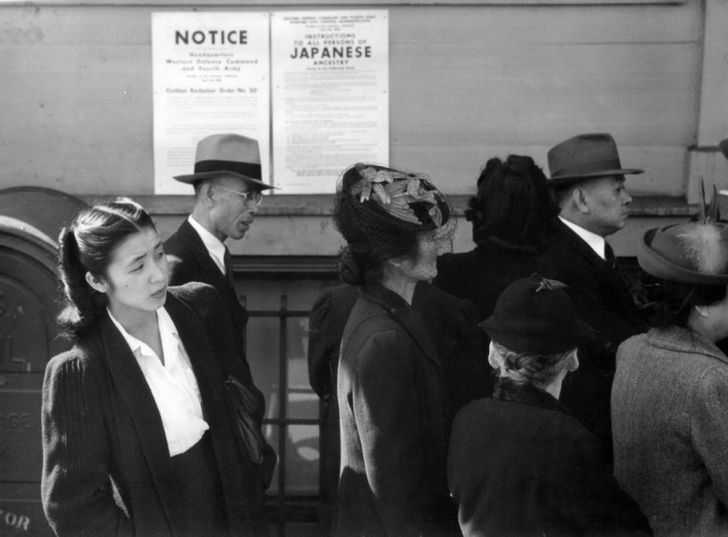On a Windows PC, recording the screen can occasionally appear very crucial. It may be used for a variety of things, so having the right tools on hand is helpful. You're in luck because Windows 11/10 includes certain built-in utilities that offer a screen recording feature. This article will examine three techniques for screen recording in Windows 11/10.
What are the different techniques to record your screen?
1.By utilizing the Xbox Game Bar, capture a screen.
2.Screen recorder in PowerPoint
3.Utilize iTop Screen Recorder to capture a screen.
1)Xbox Game Bar
By default, Windows 10 and Windows 11 come with the Xbox Game Bar. The free screen recorder feature is just one of the numerous capabilities it provides. Although this tool is primarily designed for gamers to record screenshots of their games, anyone can use it to record the computer screen.
Here is how to implement it.
●Open the application you wish to record in order for the screen recorder to detect it.
●Open the Xbox Game Bar by using the Taskbar's search function to find it.
●Click the Record button in the upper-left corner of this page.
●Your recording will then have begun, and a timeline prompt will appear in the top-right corner of the screen so you can keep track of how long the screen recording has lasted.
●Click the square symbol to stop recording after you're done.
●Open Xbox Game Bar once more and choose show all captures to see this recording. You will see a list of all the recordings as a result.
2)PowerPoint
Due to the Xbox Game Bar's lack of popularity, most users still use PowerPoint. Additionally, PowerPoint features a built-in screen recorder which has a recording capability that enables you to capture your computer screen as a slideshow. Here's how to go about it:
●Launch PowerPoint and click again to launch a new presentation.
●Select Screen Recording in the Media area by clicking the Insert tab.
●Make sure the work you wish to capture is the last thing you open before PowerPoint because doing so will take you to the most recently opened application.
●Place your mouse over the area you wish to record and click the Select Area box from the limited list of selections.
●Once chosen, select the red recording button.
●When finished, click the blue square button to end the recording.
You'll discover that the screen recording you just made has been duplicated into a slide in the open PowerPoint file after leaving the record screen. By selecting Store Media As from the context menu when you right-click on it, you may now save it as a media file on your computer.
On the majority of days, these two Windows screen recording apps work well enough, but if for some reason you're not happy, you can get the same functionality for free. The iTop Screen Recorder is one such software.
3)iTop Screen Recorder
A free screen recording tool is iTop Screen Recorder. It allows you to record your screen with audio and supports webcams as well. You can even record zoom meetings. All you need is to know how to record Zoom meeting without permission. Here is how to apply it:
On your PC, launch iTop Screen Recorder and select Capture from the options on the left. You can choose to record the screen from a dropdown menu that will appear as a result. You can use it to record 4K videos with no lag or limit. It comes with an editor as well.