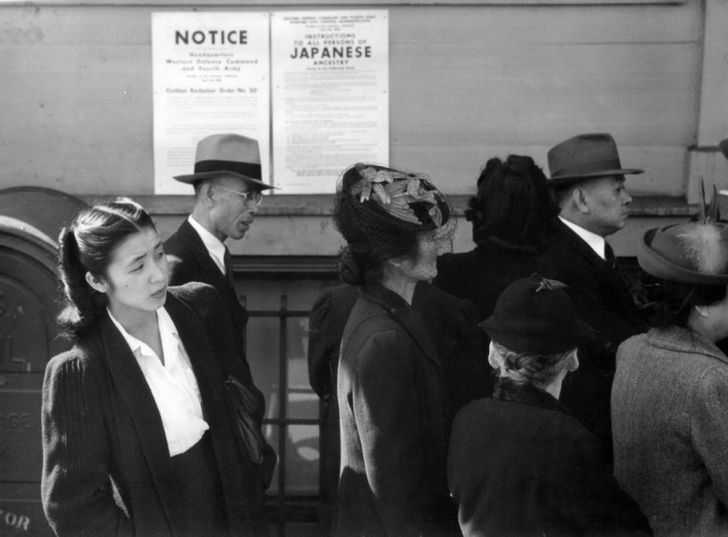No matter how premium your Macbook is, it's just another machinery that tends to slow down with years. So, when you feel it's time to speed up your Mac, don't think much.
The interesting part is that you don't need to be a technical expert to follow the steps that we've explained in this post Just go for some basic tweaks and your Mac will be as good as a new one.
You can do it manually or use a Mac optimizer tool to remove problematic issues on the system to make it run fast.
Let's get going.
2 must-to-do things before going for Mac speed optimization
- Make sure the internet connection is good if browser is slow
If it's a problem with the web browser you're using while working online, then the slow internet connectivity could be a reason. So, cross-check the internet connection with the help of another device to see things are clear on this end.
- Restart your MAC
Most slow system issues and basic technical problems happen due to overburdened RAM. When you restart the system, it flushes the unnecessary processes to lighten it. This helps your Mac boot and run faster than before.
If you prefer using the best Mac cleaner, Mac Optimizer Pro has good ratings. If you like doing things manually, we'll help with the steps below.
5 Undebatable Tricks to Speed Up a Slow Mac
- Get rid of system files and other data
Cleaning up your Mac is the first and important step to improve its speed. When there's a lot of clutter on the system, the disk space of running processes gets reduced. It makes the system heavy and slow.
All you need to do is open folders such as Documents, Downloads, Pictures, Videos, iTunes, Library, etc. to remove the unwanted data from it.
Alternatively, you can also use Mac Optimizer Pro, a utility developed to clear outdated, corrupt, and unused data such as duplicates and old log entries.
- Use Activity Monitor to kill heavy processes
A burdened RAM leads to slow computer performance. Mac has a built-in app to view CPU usage and running processes called Activity Monitor. Here's how you can use it.
Look at the system bar on the top of your Mac screen
- Click Go > Utilities > Activity Monitor
You will see the info of the CPU usage, time, etc. of the running Mac processes in this window. Find the ones you want to kill by selecting and clicking X on each.
If you want to save time and be accurate while removing unwanted processes, you can go for Mac Optimizer Pro.
- Boost the Mac startup
A lot of frustration begins right from the start when your Mac is booting slowly. This happens due to many programs starting at the same time as the boot. Modern apps get installed with default startup processing. This is obvious that you don't need all of these apps to run at the startup.
To remove these apps and processes from the login entries list, you can do the following:
- Head to the top of your Mac home screen and click the Apple logo
- Click System Preferences > User & Groups > Login Items
Find the apps that you want to disable and click each of them one by one and click the minus sign on each selection.
- Remove unused applications and programs
This is a huge and important step. You can save a lot of disk space by uninstalling apps that you don't need.
- Go to Finder > Applications
Here you will see that some apps were not in your knowledge and some were installed once but were never used more than once.
What you need to do is to press and hold each unused app and drag it to Trash.
It will uninstall them. Now, the catch is that this manual process only uninstalls apps but not the associated data that got installed with it and over the usage. You can get rid of such leftover data by using the best Mac cleaner.
- Delete app and browser cache
A lot of your Mac's space is consumed by the cache that gets accumulated with time. You can delete this data and speed up your computer dramatically.
Mac Optimizer Pro also has that feature if you're looking for an app that saves your time and effort. In case you want to do this manually, here are the steps:
Remove app and system cache
- Open Finder > Go > Go to Folder…
- On the pop-up, enter ~/Library/Caches/ and hit Go
- Now, open each folder one by one and delete the content inside it
- [Note: don't delete the folder itself]
- Similarly, on the pop-up, enter /Users/[YourUserName]/Library/Caches and Hit Go
- Open each folder one by one and delete the content inside it without deleting the folders themselves.
Remove browser cache
While in Chrome, go to the three dots icon on the top right side of the home screen
- Open Settings
- In Privacy and Security section, go to Clear Browsing Data
- Select all that you want to delete including cache
- Click Remove
On the home screen of Safari, go to Settings > Safari > Clear Cookies and Data or Clear Cookies and Clear Cache
- When asked, give your confirmation
The catch is that removing cache can be a bit tricky because you must be aware that you are not removing an important one. This is where a tool makes things easier and safer.