In computer management, the management and interaction with data and information, deleting is one of the most common operations used to free disk space or remove unwanted information from the computer storage. There are different ways of deleting data or contents in disk space, including selecting and deleting the object, choosing the file and using the delete key, and using shift-delete, which is preferred when one intends to remove contents or data permanently from a computer. In some instances, data or contents may be accidentally deleted, requiring the users to use the available measures to retrieve the information from where it is stored temporarily before being completely deleted from the computer. The latter introduces the four methods used to recover deleted files from the windows 11 pc, including an introduction to iBeesoft data recovery software, identified as one of the best data recovery software for windows 11.
The following methods can be used in windows 11 to recover deleted files
Method #1. Restoring the deleted files from the recycle bin
The recycle bin is a computer function that holds deleted data and objects from the computer. The delete function does not remove files from a computer but moves them into the recycle bin folder if the delete was performed by mistake. Data is only kept in the recycle bin and remains there as long as the recycle bin is not cleared. The following steps can be followed to restore deleted files stored in the recycle bin.
- Locate the recycle bin commonly located on the desktop or can be found using the windows search button, which is used to open functions in the computer
- Open the recycle bin by double-clicking or using the right-click button followed by "open."
- The deleted files should be located in the recycle bin, or the search button can be used for quick navigation.
- After locating the file that needs to be stored, the file can be selected and use the 'restore selected items located in Ribbon' or the right-click mouse function followed by 'restore.'
In the case multiple files should be restored, the files should be selected and use the 'restore selected items' or 'restore all files' function found in the top toolbar. The restored files go to their original location before they were deleted.
Method #2. Recovering the deleted files and data using the undo function
The undo function can also recover deleted data and files on Windows 11. To recover data or files using the undo button, the user should use the combination of ”Ctrl+Z," which instantly undo the instances of the deleted files. The undo function can also be used by navigating to the folder where the data deleted was stored and then using right-click followed by the "Undo Delete" function in the available list of options pop up.
Method #3. Recovering the files using file history
File history is also a great way to recover deleted files from the computer. File history can be used for backups or storing data in external drives or networks. For recovery using the file history to be successful, the user should enable file history, which acts as a backup of all the files on a computer. To recover files using file history, the following steps can be followed.
- Locate file history using the search function and open the function, “Restore your files from File History.”
- The function opens the backed-up files and folders stored in the File History window. The file history can contain other backups, so it is advisable to open the version with the most files.
- After locating the file to be restored, File History allows for previewing the files. The restore button at the bottom of the screen as a green button can be used to recover the deleted files and store them in a safe location.
Method #4. Recovering permanently deleted files using a data recovery software
The absolute nightmare begins when the lost data cannot be found in the recycle bin or backup files. In such a case, data recovery software can be used. One of the most reliable tools is the iBeesoft data recovery software, which has been used to recover deleted files from different sources, including music players, HDD, SSD, and USB drives, among other locations. Some of the main functions of the recovery software include repairing corrupted unreadable files, targeting files that allow for faster recovery, and having features that boost the SSD recovery capability. The recovery software can recover permanently deleted files in windows 11 using the following steps.
- Install the data recovery software file by downloading the install package from the official download platform
- Scan the storage partition within which the deleted files or data was located by clicking the “Scan” button beside the hard drive.
- Preview the files intended for recovery and use the recovery function to restore the found files with a click on “Recover”.
There are cases for losing files from Windows 11, like the process of upgrading to Windows 11, deleting files accidentally or hard drive errors cause data loss. No matter what it is, you just try the above mentioned 4 ways. And you’ll always get back the lost files. The sooner data recovery process you perform, the better result you will get.

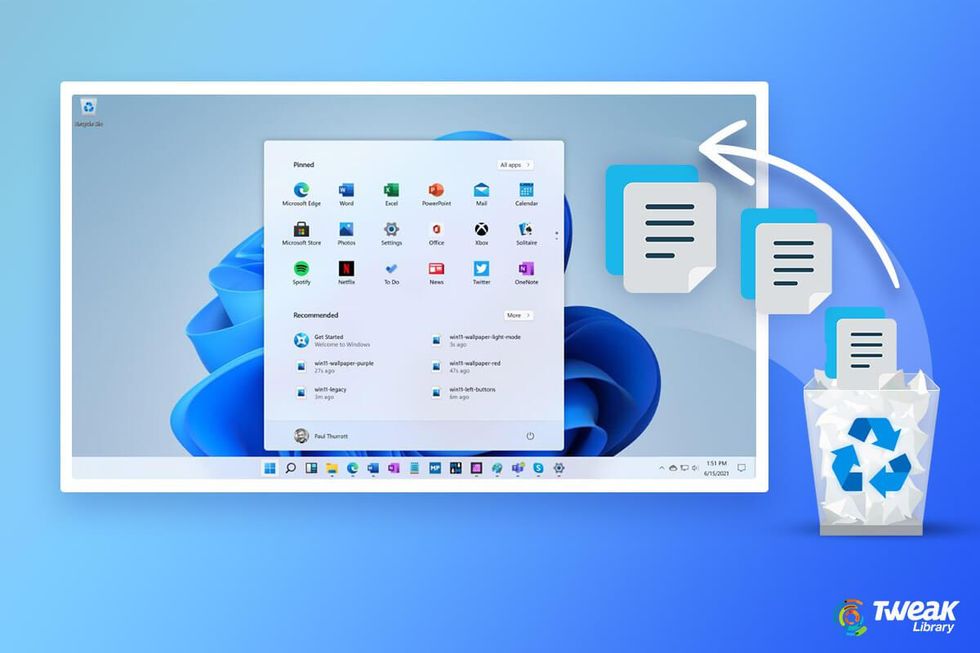


















 sunrise
StableDiffusion
sunrise
StableDiffusion
 bonfire friends
StableDiffusion
bonfire friends
StableDiffusion
 sadness
StableDiffusion
sadness
StableDiffusion

 purple skies
StableDiffusion
purple skies
StableDiffusion

 true love
StableDiffusion
true love
StableDiffusion
 My Cheerleader
StableDiffusion
My Cheerleader
StableDiffusion
 womans transformation to happiness and love
StableDiffusion
womans transformation to happiness and love
StableDiffusion
 future life together of adventures
StableDiffusion
future life together of adventures
StableDiffusion





















