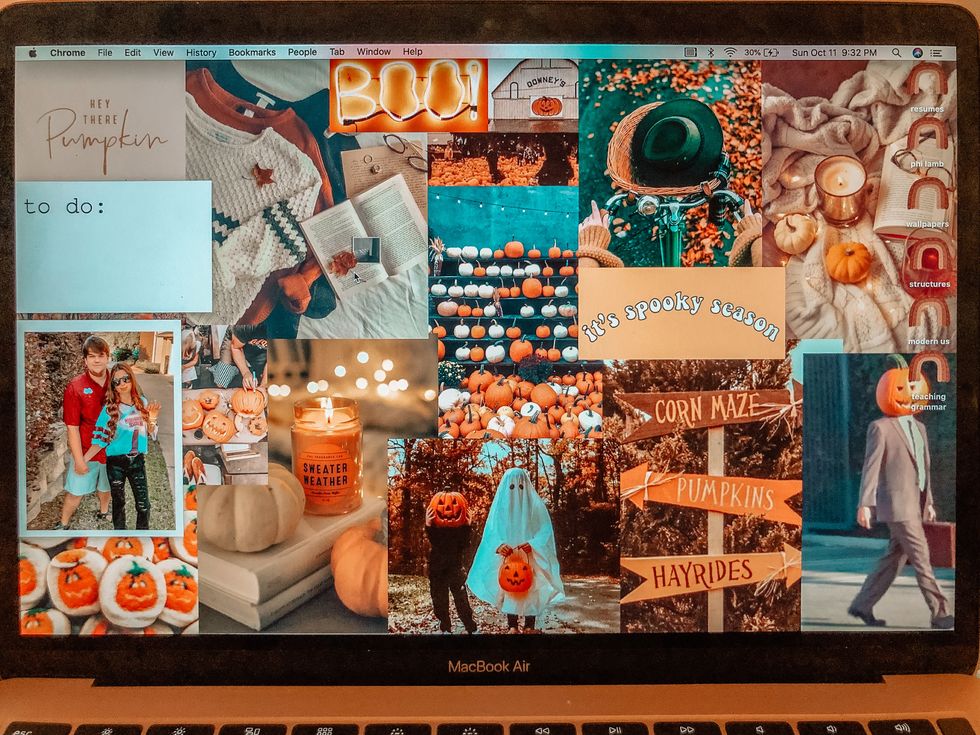There are SO many ways to customize your Mac, but there are some ways that are trickier to find! In this article, I introduce some aesthetically pleasing ways to make your laptop custom to you!
1. Create some fun sticky notes.
To open a sticky note, go to Launchpad and select stickies. There's a ton of colors to choose from and you can change the font/size of the text you add.
To watch a tutorial on how to add a picture to your sticky, click here.
2. Add an analog clock to your screensaver.
To download the analog clock screensaver, click here. After downloading, double click the file, and then double click on the screensaver.
Finally, go to System Preferences > Desktop and Screensaver and then select it.
3. Change your folder icons to something more aesthetically pleasing.
First, find a picture or a PDF that is to your liking. Once you find a picture, download it, and then copy it.
Now, select the icon of the folder you want to change and click File > Get Info. Once that pops up, click the blue folder icon at the top and paste it in place of the blue folder.
4. Play around with the accent colors.
To do this, simply go to System Preferences > General.
From here, you can choose your favorite accent color and highlight color. You'll see the colors change in the system elements.
5. Customize your Google.
To customize your Google, go to the home page of Google and select the pencil in the bottom right corner of the screen.
From there, select "Upload from Device" and choose whatever picture you prefer. You can also select a color theme for Google by selecting "Color and Theme" and choosing your favorite out of those.
6. Resize or hide your dock.
To reposition, hide, and/or resize your dock, go to System Preferences > Dock.
7. Make a wallpaper collage.
This is one of my absolute favorite things to do. For this, all you'll need is some of your favorite pictures off of Pinterest/Tumblr/Instagram/etc., Canva on either your phone or computer, and the size of your screen.
To find your screen dimensions, click here. Once you have everything you need, go to Canva > Create a design > Custom dimensions.
Once you have your blank canvas ready, just upload your pictures and position them all to your liking.
8. Change your settings to light/dark mode.
To do this, go toSystem Preferences >General and you'll see "appearances". Here, you can choose from light, dark, or auto mode.
9. Customize your notification bar.
First, select the notifications bar over on the right and then scroll down to edit. Here, you can see Widgets that you can download and add.
10. Create an auto-changing background.
To created an auto-changing background, first go to photos. Once you're in photos, create an album of the pictures you want rotating.
Next, go to System Preferences > Desktop and Screen Saver and then select the album you just made.
Below the album, select the box that says "Change Picture" and set it to however long you want each picture to stay on your screen.
11. Declutter your dock.
To declutter the dock, right click the app you want to remove and select Options > Remove from dock. This keeps your home screen looking crisp and minimalistic.
- 11 Time-Saving Browser Extensions That Will Make Your Life So ... ›
- Distraction-Free Writing In The Digital Age ›
- 11 Tips To Stay Organized During Online Classes Because Of Covid ... ›
- How to change Mac app icons - 9to5Mac ›
- How to change a folder icon on a Mac - YouTube ›
- How to customize folder icons on Mac ›
- Customize Folder Icon | macOS - YouTube ›
- Personalize Your Mac by Changing Desktop Icons ›
- How to Change Mac Folder Icons | Custom Mac Folders | macOS ... ›
- This is how to change the icon of files and folders in macOS ›
- How to Customize Any Folder or App Icon Using Any Image in OS X ›
- How to Customize File and Folder Icons on Your Mac - MacRumors ›
- Create custom icons for files or folders on Mac - Apple Support ›