Does your Outlook no showing teams status, then it can be due to various reasons you will find in this blog, with the troubleshooting methods to get the Teams status
How Can I Fix Outlook Not Showing Teams Status?
Microsoft Outlook is full of features that make it the most used email client across the globe. One such feature is Microsoft Teams, which lets you arrange or join a meeting with your team members. But sometimes, the presence status is not showing while using Outlook teams. This Outlook not showing teams status issue can occur for various reasons, which we will cover in this blog. We also provide solutions that will help you fix the error quickly.
Why is Teams Status Not Showing in Outlook?
An add-in may be disabled on occasion because it is incompatible with the current version of Outlook, which can create teams status not showing in Outlook issues. For example, if you recently updated your Office apps and use Outlook 2016 or later, any add-ins created for previous versions of Outlook will be disabled. The same is true for add-ins that were not specifically designed for use with Microsoft Office applications; they may work fine most of the time but cause issues on occasion. If Outlook is unable to display the folder, please see this post.
●MS Office is outdated
●Exchange Authentication via OAuth
●Groups that are nested
●Requirements for Authentication
After knowing why your Outlook status not showing, now let’s fix this error:
How to Resolve Outlook Not Showing Teams Status?
Follow the given approaches and fix your issue easily.
- Check that your computer has the Teams app installed.
- Check that the Teams app is running on your computer.
- Note: To display presence, the presence feature in Outlook requires Microsoft Teams to be installed, running, and configured.
- Check that the email address and Teams sign-in address for the contact you can't see are the same. If they are not, the contact should correct the addresses as needed, exit Teams, and then re-enter it.
.Launch Registry Editor.
a.Find the following subkey:
HKEY_CURRENT_USER\Software\IM Providers
c.Check the following values:
●DefaultIMApp's name
●REG SZ is the type.
●Data: Groups
If the values you see do not match these, update them.
- Check to see if the.tlb file is in the correct location. The location of the.tlb file differs between Office 64-bit and 32-bit versions.
For 64-bit Office
C:\users\<username>\appdata\local\microsoft\teamspresenceaddin\uc.tlb
For 32-bit Office
C:\users\<username>\appdata\local\microsoft\teamspresenceaddin\uc.win32.tlb
- Check that all of the registry subkeys listed below are correct for the Office version you're using. If not, change the incorrect entry to match the values and fix the Outlook not showing teams status listed below.
For 64-bit Office
Subkey: HKEY_CURRENT_USER\Software\Classes\TypeLib\{B9AA1F11-F480-4054-A84E-B5D9277E40A8}\1.0
Name: (Default)
Type: REG_SZ
Data: Unified Collaboration API 1.0 Type Library
Subkey: HKEY_CURRENT_USER\Software\Classes\TypeLib\{B9AA1F11-F480-4054-A84E-B5D9277E40A8}\1.0\0\Win64
Name: (Default)
Type: REG_SZ
Data: C:\Users\<username>\AppData\Local\Microsoft\TeamsPresenceAddin\Uc.tlb
Subkey: HKEY_CURRENT_USER\Software\Classes\TypeLib\{B9AA1F11-F480-4054-A84E-B5D9277E40A8}\1.0\FLAGS
Name: (Default)
Type: REG_SZ
Data: 0
Subkey: HKEY_CURRENT_USER\Software\Classes\TypeLib\{B9AA1F11-F480-4054-A84E-B5D9277E40A8}\1.0\HELPDIR
Name: (Default)
Type: REG_SZ
Data: C:\Users\<username>\AppData\Local\Microsoft\TeamsPresenceAddin\Uc.tlb
For 32-bit Office
Subkey: HKEY_CURRENT_USER\Software\Classes\TypeLib\{B9AA1F11-F480-4054-A84E-B5D9277E40A8}\1.0
Name: (Default)
Type: REG_SZ
Data: Unified Collaboration API 1.0 Type Library
Subkey: HKEY_CURRENT_USER\Software\Classes\TypeLib\{B9AA1F11-F480-4054-A84E-B5D9277E40A8}\1.0\0\Win32
Name: (Default)
Type: REG_SZ
Data: C:\Users\<username>\AppData\Local\Microsoft\TeamsPresenceAddin\Uc.win32.tlb
Subkey: HKEY_CURRENT_USER\Software\Classes\TypeLib\{B9AA1F11-F480-4054-A84E-B5D9277E40A8}\1.0\FLAGS
Name: (Default)
Type: REG_SZ
Data: 0
Subkey: HKEY_CURRENT_USER\Software\Classes\TypeLib\{B9AA1F11-F480-4054-A84E-B5D9277E40A8}\1.0\HELPDIR
Name: (Default)
Type: REG_SZ
Data: C:\Users\<username>\AppData\Local\Microsoft\TeamsPresenceAddin\Uc.win32.tlb
- If the issue doesn’t resolve then, you can uninstall and then reinstall the Microsoft teams from the computer to fix Outlook not showing teams status.
To Uninstall Microsoft Teams
- Firstly, press the Windows + R keys, to get the Run command.
- Then, type Control Panel in the given Run field, and hit the OK button.
- Now, from the control panel, go to uninstall a Program from the Programs tab.
- After that, choose Microsoft Office and right-click on it.
- Next, choose the Uninstall option.
- In a few minutes, the Microsoft Office uninstall.
To reinstall Microsoft Teams, go to the Microsoft Official Website and then Sign in.
After that, choose the Microsoft Teams version and then installs it.
Wrapping Up
Now, you know how to fix Outlook not showing teams status. We provide the approaches that you can opt for; however, if you fail to perform the above points, then you can contact an Email Expert to resolve this. Thank You!



 Photo by
Photo by  Photo by
Photo by 

 Photo by
Photo by  person holding black smartphone on white textile
Photo by
person holding black smartphone on white textile
Photo by  StableDiffusion
StableDiffusion
 Photo by
Photo by  Photo by
Photo by 
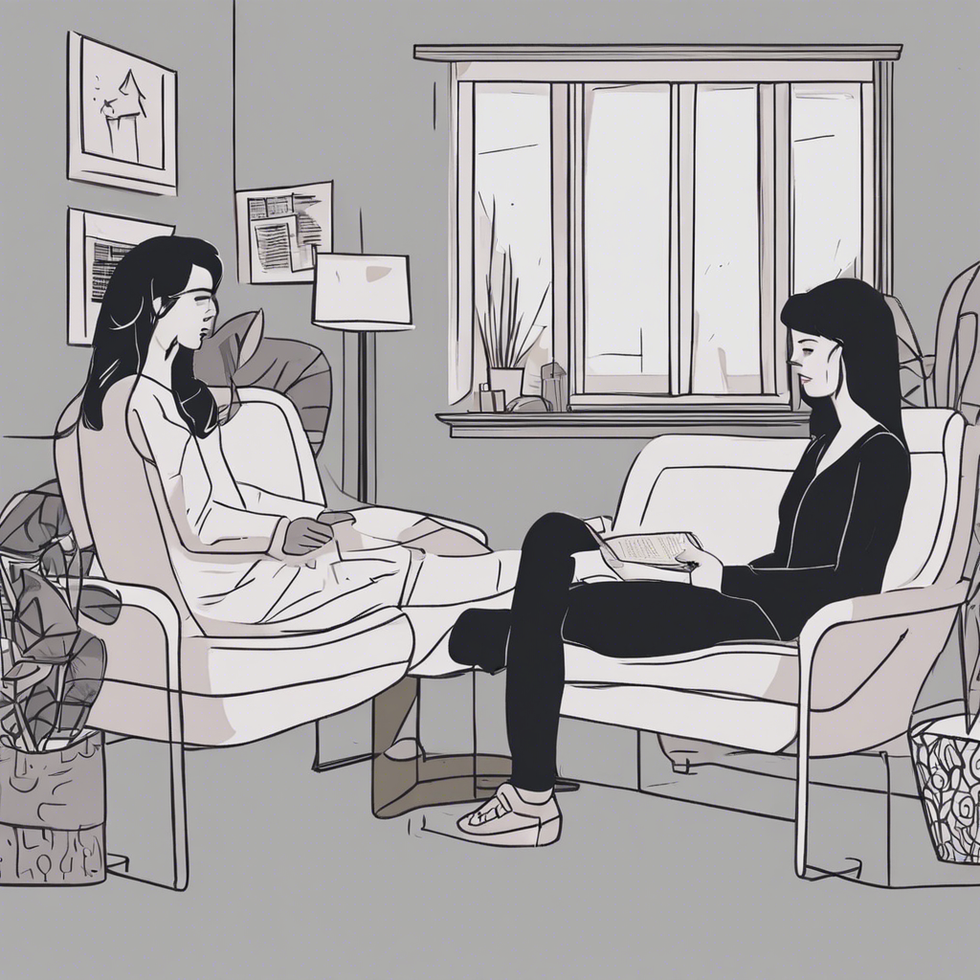 roommate as a therapist
StableDiffusion
roommate as a therapist
StableDiffusion
 woman in white shirt eating pizza
Photo by
woman in white shirt eating pizza
Photo by  person holding remote pointing at TV
Photo by
person holding remote pointing at TV
Photo by  person holding assorted clothes in wooden hanger
Photo by
person holding assorted clothes in wooden hanger
Photo by  a couple of
a couple of  friends cleaning apartment
StableDiffusion
friends cleaning apartment
StableDiffusion
 man driving car during golden hour
Photo by
man driving car during golden hour
Photo by  bacon strips and melted cheese topped fries on oval white and blue platter with gray stainless steel forks
Photo by
bacon strips and melted cheese topped fries on oval white and blue platter with gray stainless steel forks
Photo by  selective focus photography of eyeshadow palette
Photo by
selective focus photography of eyeshadow palette
Photo by  brown wooden framed white padded chair in between green indoor leaf plants inside bedroom
Photo by
brown wooden framed white padded chair in between green indoor leaf plants inside bedroom
Photo by  women forming
women forming  taking
taking  man in red polo shirt pouring wine on clear wine glass
Photo by
man in red polo shirt pouring wine on clear wine glass
Photo by  woman in black jacket standing on road during daytime
Photo by
woman in black jacket standing on road during daytime
Photo by 
 StableDiffusion
StableDiffusion
 StableDiffusion
StableDiffusion
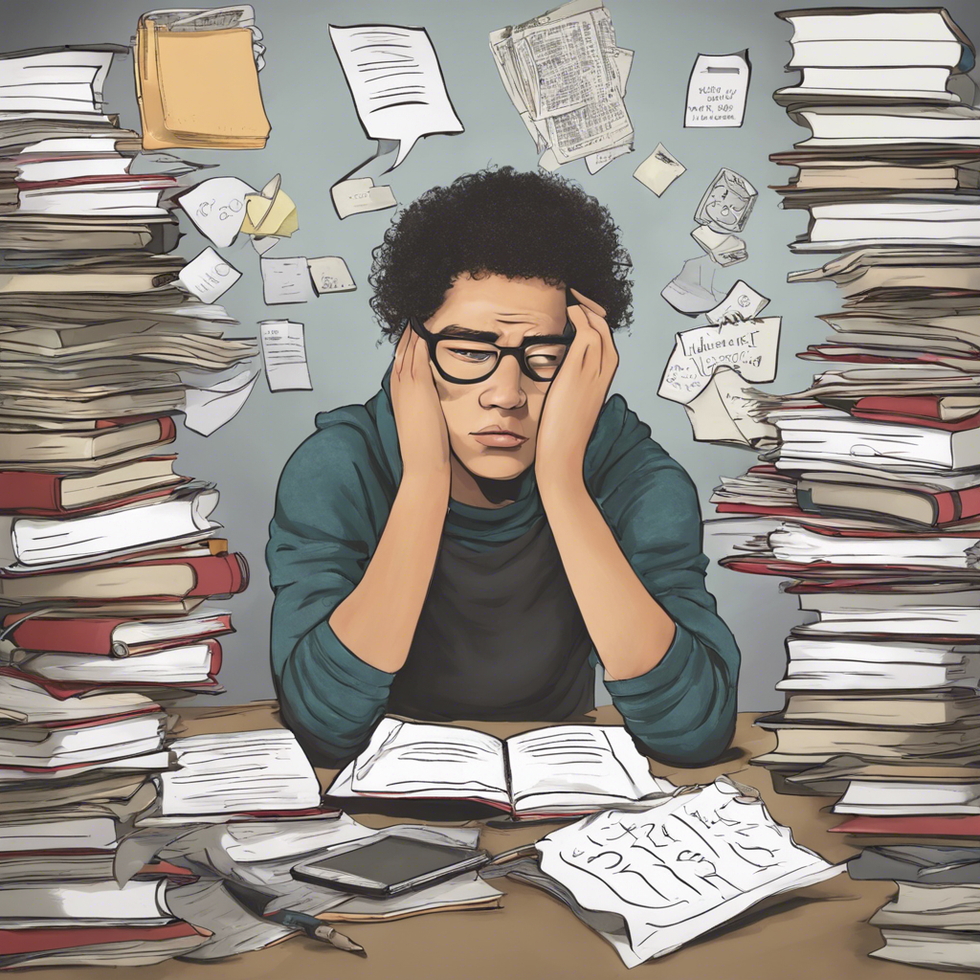 student thinking i shouldnt have procrastinated all semester
StableDiffusion
student thinking i shouldnt have procrastinated all semester
StableDiffusion
 Photo by
Photo by  Photo by
Photo by  Photo by
Photo by  StableDiffusion
StableDiffusion
 StableDiffusion
StableDiffusion
 Photo by
Photo by  Photo by
Photo by 








