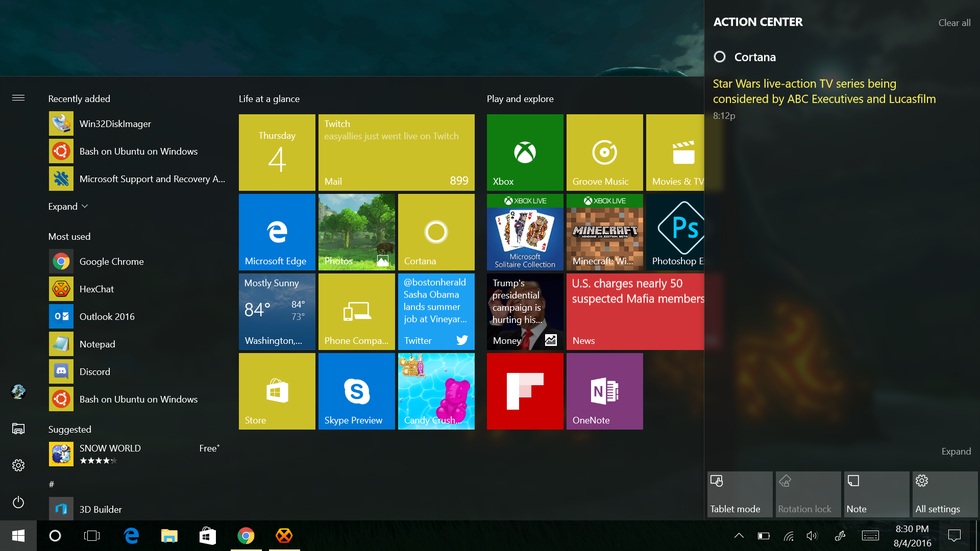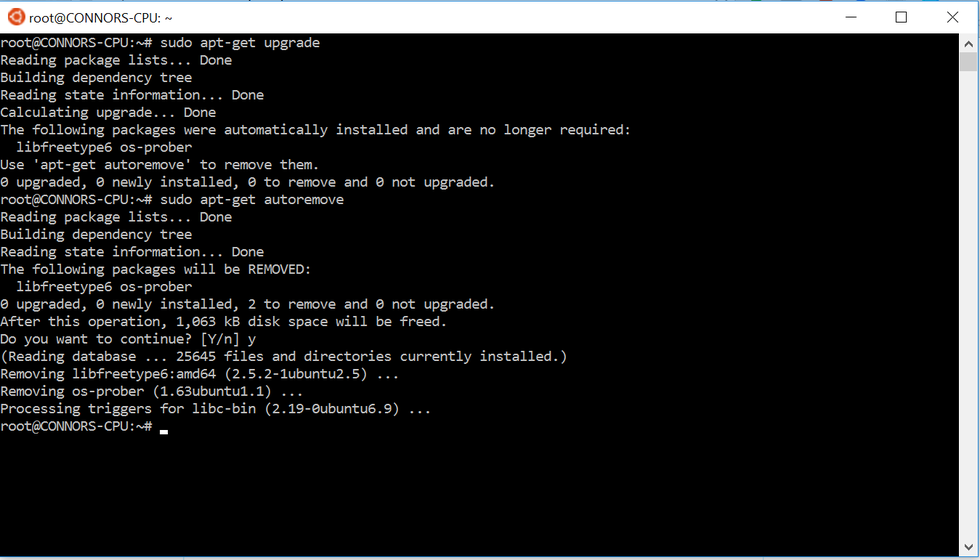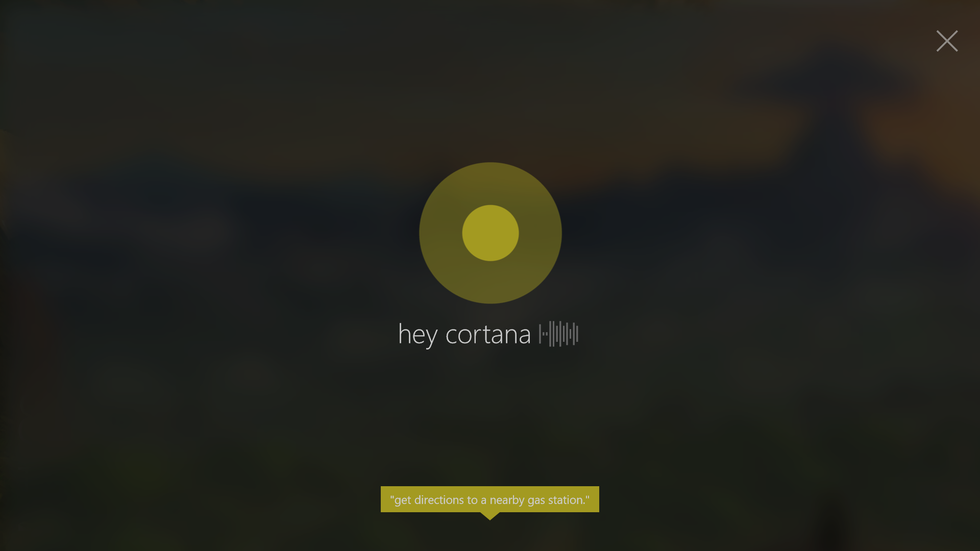Some of you—especially those who read my bio at the bottom of this article—may know that I love computers, and that I'm majoring in Computer Science. As a college student, I was able to be one of the first ones to download Windows 10's new Anniversary Update on August 2nd last week. I've had a few days to play around with it, and, let me tell you, I'm loving some of its newest features!
UI Changes
Before all you non-techy people ask, UI stands for user interface. It's what the computer shows onscreen. Microsoft made a huge change to Windows' general look and feel (albeit, not as huge as Windows 8) back in July 2015 when Windows 10 initially released. It included live tiles, the iconic Start menu, and a new Action Center. With the Anniversary Update, Microsoft updated each one of these and more. With live tiles, for example, if you see a news story on one that you're interested in, clicking on the tile will now bring you directly to the story instead of the app's home page. The start menu was also a bit more streamlined, moving a few buttons off to the side and making the All Apps section display without clicking a button. The Action Center also received a major overhaul. Its icon on the taskbar was moved to a more prominent place, and it gained the ability to get even more types of notifications. But more on that last part later.
Bash on Windows
Remember that time you bashed on Windows? Well, now you can actually Bash on Windows! (Yeah, I know, it's a terrible pun.) Windows now lets people—who are more than likely developers—use the Linux version of Command Prompt, more commonly known as Terminal! It's still in beta, so it's likely that not everything will work, but it still works well enough for it to be on a version of Windows 10 that isn't in beta. Microsoft didn't just port Bash from Linux to Windows. They made sure it worked by working with the makers of one of the most popular versions of Linux in the world, Canonical, who makes Ubuntu. Personally, I hope this expands to include even running actual Linux programs on Windows (as opposed to just running them using Terminal)! You can find instructions on how to enable Bash on Windows on How-To Geek.
Cortana
Of course, those aren't all of the new features! There are quite a few others that Microsoft themselves highlight on their blog, including extensions for Microsoft Edge (which I'm still not a fan of), Windows Ink, and more features for Windows Defender.
Think there's something I should try out? Want to tell me your favorite feature? Leave a comment!
By the way, you can get a pretty cool wallpaper (the same photo you see above as the cover photo) by clicking here, and you can get an equally awesome ninja cat gif (seen below) by clicking here. Those were originally emailed only to Windows Insiders. Clicking either link will automatically start the download.