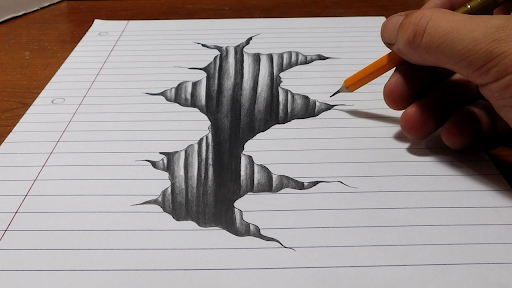Sketching serves as the foundation for building 3D models in mechanical CAD. There are, however, certain exceptions. For instance, synchronous technology in some CAD software may eliminate the need for sketching entirely if the model is composed of simple forms like a box, cylinder, or sphere. But features based on drawing profiles are the only option for complicated models.
The limitation of drawing on a single plane makes 2D sketching laborious for generating some complicated designs, even if it may be used to generate extrusions, holes, pathways, and other characteristics. Why limit us to sketching in 2D when we always perceive and create things in 3D? This interest in 3D creation led to the creation of the 3D pen by 3Doodler.
AutoCAD is a well-known tool in the design sector for 2D drawing. However, another world of possibilities—3D—is concealed behind a little gear-shaped symbol covertly lurking on the lower corner of your AutoCAD screen.
In this article, we'll talk about AutoCAD's key capabilities, focusing on 3D drawing. The user interface will next be examined, and an overview of the necessary tools for 3D sketching will follow. Finally, we'll lead you through a short lesson for creating a simple 3D form.
What is 3D Sketching?
3D sketch on paper. Image source: YouTube
The concept of sketching in three dimensions might be challenging to grasp at first. Indeed, depending on who is using it and in what context, the phrase "3D sketching" seems to have a different meaning.
You might initially ask what distinguishes it from 2D drawing. However, you can also wonder if 3D sketching is simply a fancier way of describing 3D modeling. Let's respond to such inquiries.
The differences between 2D and 3D drawings
Simply put, a 2D drawing can be a process or a finished object. You can draw in 2D and print off or publish a 2D drawing. Drawing in 3D, on the other hand, is always an activity; it's what you do to prepare your design for 3D modeling.
Instead of making a 3D drawing, you'll use 3D drawing commands to make your form. Drawing in 3D adds a third dimension to represent depth in a single view, unlike 2D drawing, which is done in two dimensions with distinct perspectives.
We use components like points, lines, circles, and arcs in both styles of drawing, but 3D drawing uses these elements in three dimensions. Polylines are frequently used in 3D drawings in place of conventional lines.
A polyline is a collection of linked lines or arcs combined to form a single entity, unlike lines with a single start and end point. It may be challenging for someone to envision the result from 2D drawings. But it's a lot simpler to demonstrate and describe what something is when you use 3D sketching to make a 3D model.
Usage
AutoCAD is utilized in several industries, including manufacturing, civil engineering, architecture, and aerospace. In contrast to certain CAD software, AutoCAD starts the designs mostly with sketches (instead of solid modeling).
Standard Modeling Process
A typical, streamlined approach for creating 3D models in AutoCAD might resemble this:
- In the 3D workspace, set up you’re drawing. By positioning your X, Y, and Z axes, you may choose which work surface you wish to start designing.
- Using the specialized drawing instructions included in the ribbon, create the fundamental geometry for your 3D drawing.
- You may go on to the modeling stage after creating your 3D shape by employing operations like extrude, add, subtract, and so on.
3D Features & Tools
3D model of a creature. Image source: Fastwork
- Modeling- Basic 3D modeling forms are included in modeling tools. You may also find the cylinder, cone, sphere, pyramid, wedge, and torus under the box tool. Loft, Revolve, and Sweep are available next to the Extrude tool. Press pulls and extrude, available on this panel, are the other two tools.
- Solid Editing - To change your 3D model, utilize Solid Editing instructions.
- Coordinates- The most crucial tools for 3D drawing are 3D Polyline and Region, which are found in Draw. Your axis or UCS (user coordinate system) icon is shown and moved by coordinate tools.
- Modify- Change apparatuses that work with your 3D components, for example, 3D Turn, 3D Mirror, and 3D Move. These can be utilized in shapes or models.
Let's quickly review 3D Polyline and Region, the two tools you'll frequently utilize in 3D sketching:
- 3D Polyline: You may generate linked line segments using 3D Polyline, which is compatible with all three work surfaces. They need not be on the same level surface.
- Region: In your 3D modeling, the region produces closed 2D forms that you may use.
TUTORIAL
We'll see how to make a freeform shape in this section. You will quickly gain knowledge of a few 3D sketching tools and ideas through it.
Step 1: Opening a New File
We'll set up our file in the first step.
- Select “New.”
- Choose “acad3d.dwt” in AutoCAD 2021 software.
Step 2: Selecting the Workspace
- In the lower right corner of your screen, click the gear symbol.
- Choose "3D Modeling" to access the 3D Modeling workspace.
Step 3: Creating the Shape
We'll start utilizing 3D sketching to make our form at this stage. To do this, we'll work with polylines and determine our sizes using direct distance entry (DDE).
- Choose "3D Polyline."
- From the starting position of "0,0,0," draw the blue polyline. Enter "8" by dragging your mouse along the Y-axis. Type "6" while dragging your mouse along the X-axis. Enter "7" by moving your mouse up the Z-axis.
Step 4: Editing the Shape
Now we'll add some bends to our polyline. This is necessary for the Sweep command to function in subsequent actions. We would receive an error notice if we attempted to sweep our profile down the polyline while the angles were still 90 degrees.
- The "Edit Polyline" tool should be chosen.
- When you click on your polyline, choose "Spline curve."
Step 5: Changing the Drawing Orientation
You may build a profile perpendicular to the polyline by altering your drawing surface.
- Select the X-axis first, then the "Rotate Axis" icon.
- Change your UCS icon so that "Y" is pointing upward rather than "Z." (You consistently sketch on your X/Y work surface.)
Step 6: Turning it into a Model
Before purchasing a model, we need to create the 3D drawing design you'll use for the sweep.
- Choose the "Center, Diameter" icon for the circle.
- On your new drawing surface, center your circle at "0,0,0," then enter "1" for the diameter.
Step 7: Sweeping
We are now prepared to utilize the 3D modeling tool "Sweep" to produce a solid since we have our 3D drawing shape.
- Select the Solid tab.
- Choose the Sweep instrument.
- After selecting your circle, hit Enter.
- On your polyline, click.
Visit the Autodesk knowledge network if you need further assistance with AutoCAD. Additionally, a ton of tutorials are available online from both official and unofficial sources. Check out their beginning design lesson if you're new to AutoCAD for assistance in getting started. You can also check their guide to 3D printing from AutoCAD if you've used 3D drawing to generate a model and want to see it in action.
Alternatives
The majority of 2D drawing creation is done with AutoCAD. Some of these additional applications could be ideal for you if you're interested in honing your 3D modeling and sketching abilities:
- Inventor: Autodesk users are accustomed to using Inventor to build 3D models, prototypes, and simulations. It enables users to deal with parametric design and assembly and is widely used for mechanical designs.
- SolidWorks: Dassault Systèmes' SolidWorks 3D drawing and modeling program is widely used in the industrial and transportation sectors. Data management, assembly designs, and CAM are its main areas of attention.
- Fusion 360: It’s Autodesk's most recent 3D modeling and sketching program. One of its most notable selling advantages is that it is cloud-based and excellent for teamwork. Fusion 360, initially designed for enthusiasts, is increasingly employed in workplace settings. Additionally, it's available at no cost for non-commercial use.
Conclusion
We hope you find this comprehensive overview of 3D sketching and the tutorial useful. Reach out to us if you need further assistance. And keep reading our blog!