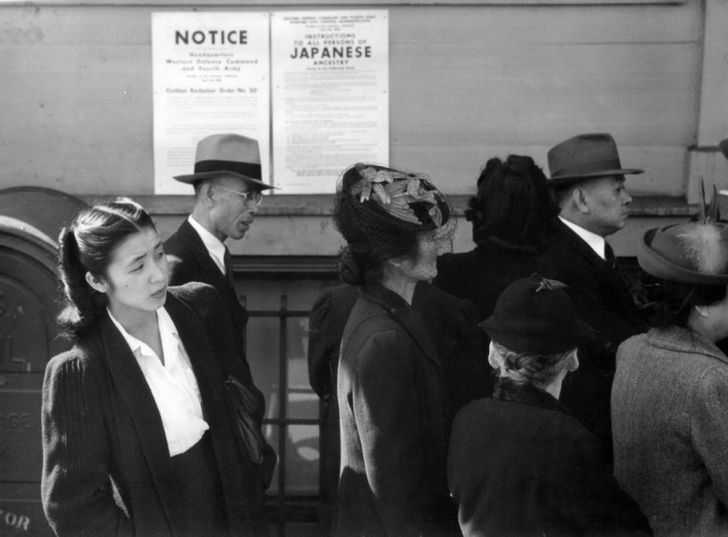Use 123.hp.com/setup to install and set up your HP wireless printer. Bring your printer in the Wi-Fi setup mode. Go to the ‘Wireless’ menu and click ‘Network setup.’
123.hp.com/setup-Steps to Install HP Wireless Printer
Wireless printers facilitate numerous devices to print from a single machine without a physical connection. HP wireless printers make possible a large volume of printing without any glitches. To properly use them, you need first to install these devices. The process can be easily accomplished with the help of 123.hp.com/setup. Once you setup the printer, you can benefit from reliable and seamless printing. Let’s lay down the entire process of installing the new HP wireless printers.
Steps to Install an HP Wireless Printer
Connecting an HP printer to Wi-Fi requires the usage of the HP Smart App. But before using it, ensure that your computer and printer are linked to one wireless network. You must also know the passcode of your wireless network.
Begin by downloading the HP Smart app. Install it after it downloads. You must create an HP account if you are a first-time user.
Bring Your Printer in the Wi-Fi Setup Mode.
The Wi-Fi setup mode must be enabled to connect your printer wirelessly. Follow these points as per your HP wireless printer model.
- If your printer has a touch screen, go to the ‘Wireless’ menu.
- Hit ‘Network setup’ and select ‘Restore network settings.’
- If your printer has no touch screen, press and hold the ‘Wireless' button.
- Do it till the attention and power lights flash.
- If you use Envy 6000, 6000e, or 6400e, press and hold the ‘Wireless’ button at the back of your printer.
- Do it till the status light flashes.
Establish a Wi-Fi Connection.
To link to the Wi-Fi, you need to launch the HP Smart App. After that, follow the pointers below.
- After opening HP Smart, choose ‘Setup a new printer’ option.
- The app will start scanning printers in Wi-Fi setup mode close to you.
- Within a few minutes, it will find your HP wireless printer.
- When HP Smart finds your printer, choose ‘Setup’ on your printing device.
- The app will confirm when your device is ready to go.
- Tap the ‘Continue’ option.
- Now, input the Wi-Fi password of the network your system is linked to.
- After confirming the password, tap ‘Continue.’
- You must also confirm your nearness to the printer for security purposes.
- For it, you will receive various prompts. You can be asked to tap the checkmark present on the display of the printing device.
How to Print Using Wi-Fi Direct?
There are various other Wi-Fi connection options for your wireless printer. You can use the Wi-Fi Direct option to print if your router or local network is unavailable. Windows system users should follow these points.
- Load the paper into the main tray.
- Turn on your HP Wireless printer.
- Look for ‘Printers and Scanners’ in the Windows search bar.
- Tap ‘Add a printer or scanner.’
- Now, hit the option, ‘Show Wi-Fi Direct printers.’
- Choose the option that begins with ‘DIRECT’ and add that device.
- You will see a WPS pin prompt on your computer.
- Find the pin on the Control Panel of your printer.
- Input this pin and tap ‘Next.'
- To setup the connection.
- Launch the item to print by tapping ‘File’ followed by ‘Print.’
- Choose your printer and click ‘Print.’
Wrapping up
You can perform high volume printing from anywhere by learning how to install and use the HP wireless printer. If you face any errors related to drivers in between the process, visit 123.hp/setup to get the new drivers. You can also consult printer technical support experts for any printer setup and installation issues.



 StableDiffusion
StableDiffusion
 full parking
StableDiffusion
full parking
StableDiffusion


 Photo by
Photo by 
 Photo by
Photo by  Photo by
Photo by