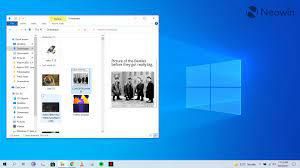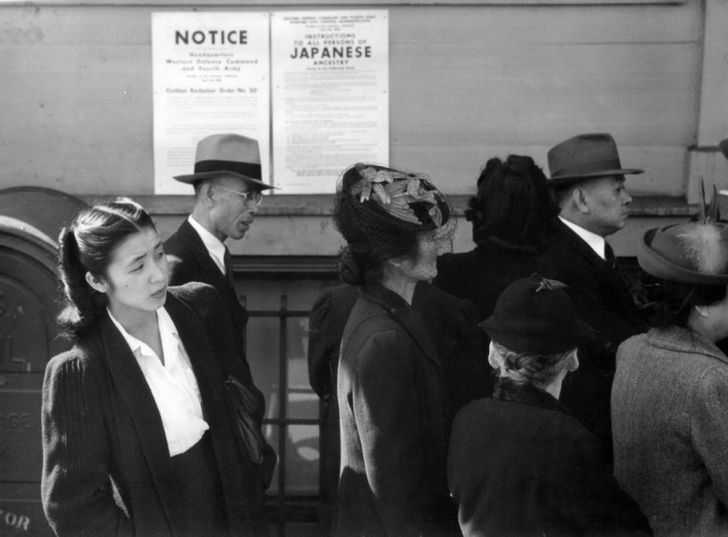Looking for lost photos and documents? Are you trying to make it easier to view and manage all your files? These tips will help you learn File Explorer in Windows 10 and 11.
Over the years, Windows File Explorer has changed in appearance, behavior, and functionality, but its primary purpose is to manage, view, and launch the collection of documents, photos, and files hosted on your PC. Even if you've been using Windows for a long time, File Explorer may contain features that you didn't know about or haven't used in a while. This is even truer in Windows 11, where File Explorer has been visually and functionally redesigned.
In File Explorer, you'll see a quick access section that shows you the most used folders and recently used files. You can quickly share files from File Explorer with the dedicated Share button. For One Drive users, file storage is integrated with File Explorer so you can easily save and sync files to the cloud. Read about other useful features that make it easier to manage files in Windows.
1) Customize the shortcut view
The Quick Access section of File Explorer appears at the top of the left pane and shows you the most frequently used recent folders and files. This section contains folders that you visit most often. You can customize the shortcut view to make it more convenient.
To add a folder to Quick Access in File Explorer, right-click the folder and choose Pin to Quick Access from the pop-up menu, or drag the folder to the Quick Access entry. Note that you can pin folders from network drives, as well as folders from built-in cloud services such as One Drive and Drop box, as well as local folders.
To remove a folder from Quick Access, right-click the folder and select "Unpin from Quick Access" in the pop-up window.
You can reorder folders with Quick Access. Just drag a folder up or down the list until you arrange everything to your liking.
Quick access also plays a role on the Windows taskbar. Right-click the File Explorer icon on the taskbar to display the pinned folder in the menu for quick access.
Are you crazy about quick access? You can prevent the automatic addition of frequently used files and folders.
In Windows 10 File Explorer, click the View tab at the top to display the View ribbon. Click the Options icon above the down arrow. On the General tab, in the Privacy section, check the boxes for Show recently used files in Quick Access and Show frequently used folders in Quick Access to deselect them. .. Click OK.
In Windows 11 File Explorer, click the More icon with the ellipsis at the top and select Options from the menu. On the General tab, in the Privacy section, check the boxes for Show recently used files in Quick Access and Show frequently used folders in Quick Access to deselect them. .. Click OK.
Recently used files will disappear and data will not be entered. Frequently used folders will still be displayed, but you will no longer enter data.
2) Launch File Explorer and display "This PC" by default.
In Windows 10 and 11, File Explorer starts in Quick Access Mode by default. However, you can change this and return to the This PC screen.
In Windows 10 File Explorer, click the View menu and then the Options icon. In the Folder Options window, click the Open File Explorer option and use the drop-down menu to switch from Quick Access to This PC. Click OK to close Explorer.
In Windows 11 File Explorer, click the More icon with the ellipsis at the top and select Options from the menu. In the Folder Options window, click the Open File Explorer option and use the drop-down menu to switch from Quick Access to This PC. Click OK to close Explorer.
The next time you open File Explorer, you will see the This PC screen.
3) Enable or disable the ribbon in Windows 10.
Windows 10 Explorer displays a ribbon that contains commands in the Home, Share, and View categories. By default, you need to select each tab to show the ribbon and click elsewhere on the screen to hide the ribbon. The ribbon appears only when needed, saving space. However, you can configure it to always display commands available on the current ribbon.
At the top of the File Explorer window, click the Customize Quick Access Toolbar arrow to the right of the folder icon. A menu with several options appears, including options to minimize the ribbon. There may be a check mark in front of the ribbon. Select this option to resize the ribbon. When you expand the ribbon, it is always fully visible. Minimizing the ribbon restores default functionality and makes the ribbon disappear when not in use.
4) Show or hide the file extension
The file extension is an important way to identify the type of file displayed in File Explorer. A .DOCX file is a Word document, a .JPG file is a JPEG image file, and a .PDF file is clearly an Adobe PDF file. However, you may or may not need the extension, especially if you know the file type based on its name and location. File extensions can be enabled or disabled quite easily.
In Windows 10 File Explorer, click the View tab at the top to display the View ribbon. Select the checkbox next to Filename Extension and select the checkbox to display the extension. Clear the checkbox to clear the extension to hide it.
In Windows 11 File Explorer, click on the View menu at the top and hover over the View option. Clear the file name extension checkbox to disable it. Check again to reactivate them.
5) See the library
Windows has a library feature that allows you to place frequently used folders, but by default the libraries are not displayed. If you like to use the libraries and want easy access to them, you first need to configure the libraries in File Explorer.
To do this, in Windows 10's File Explorer, click the View tab and then click the Navigation Pane icon. On the pop-up menu, click View Library. The library will appear at the bottom of the left pane of File Explorer.
In Windows 11 File Explorer, click the Advanced ellipsis icon and select Settings. In the Options window, click the View tab. Scroll through the list of items and select the Show Library checkbox. Click OK.
6) Display multiple panels in Explorer
File Explorer provides several panes for displaying specific information about folders and files. You can enable or disable these panels to show or hide certain details.
For starters, the navigation bar on the left side of the window shows you all the drives and folders on your PC so you can easily explore them. We recommend that you leave this panel as is, but you can turn it off to make room for another panel.
In Windows 10 File Explorer, select the View tab on the ribbon, click the Navigation Pane icon, and clear the checkbox next to the Navigation Pane. To turn the panel back on, click the icon and click the command again.
In Windows 11 File Explorer, select the View menu, go to View and uncheck the navigation bar.
The preview pane lets you preview the contents of certain types of files, such as photos, Word documents, Excel spreadsheets, and PDFs, without opening them. This is a convenient way to view the file without starting the associated program.
To enable the preview pane in Windows 10 File Explorer, click the View tab and select an option in the preview pane. Then select a specific file, such as an image or PDF, and its preview will appear in the right pane of the File Explorer.
The details pane shows basic information about individual files and folders, such as name, size, and last modified date. To enable this pane in Windows 10 File Explorer, click the Details Pane option on the View tab of the ribbon. Note that you can see either the preview pane or the details pane, but not both.
7) Use and customize the Quick Access Toolbar in Windows 10.
In Windows 10, there is a quick access bar at the top of File Explorer that displays specific command and function icons by default. You can easily customize this toolbar to add or remove icons. Right-click the down arrow at the bottom of the Quick Access Toolbar. Check all the items you want to add. Uncheck what you want to delete. You can also move the toolbar below the ribbon.
8) Use context-sensitive menus
Right-clicking on a folder, file, or other item in Windows Explorer opens a menu with different commands depending on what you select. At a minimum, the menu has Cut, Copy, Paste, Delete, Rename, Submit, Share, and Properties commands. Additional commands are displayed, depending on the installed application that connects to this menu, as well as the one you have selected. In Windows 10, you can simply right-click an object to display and use a menu.
The problem with context menus is that the more apps you install, the longer and more confusing the menu. To resolve this issue in Windows 11, Microsoft has shortened the menu to show certain core commands as icons and remove other commands that are considered irrelevant. Additional steps are required to display all commands. Right-click the item in Windows 11 File Explorer. Cut, copy, paste, rename, share, and delete commands appear as icons at the top. Click Show Advanced Options to see all the commands.
9) File archiving and decompression
In Windows 10 and 11, File Explorer includes built-in features for compressing and decompressing files such as zip files. To compress a set of files in Windows 10, select the file and right-click. In the menu, go to "Destination" and select "Compressed (zip format) folder". A compressed file is created and can be renamed.
To decompress a compressed file on Windows 10 or 11, right-click the file and select Extract All. Confirm the destination and click the [Extract] button.
10) Share folders or files
You can share folders or files with selected people or applications. This is another convenient option that saves time and effort.
In Windows 10, select the folder or file you want to share. Click the Sharing tab at the top of the screen to view the shared feed. Click the Share icon to open a small window with a list of users and apps with whom you can share the file. The number of apps listed depends on the file type and the apps you already have installed. Please select the person you want to receive or the application form.
In Windows 11, select the folder or file and click the Share icon on the top toolbar. Select the person or app to share the item with again.